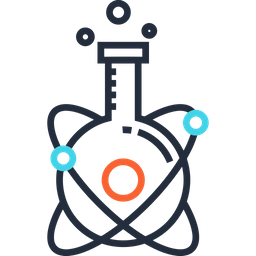data.neuro.polymtl.ca#
Link to the web interface (only accessible on-campus or through the VPN): https://data.neuro.polymtl.ca/
This server includes private MRI and microscopy datasets, which have been curated and organized according to the BIDS convention.
git+ssh://data.neuro.polymtl.ca has a max size of ~1TB.
It hosts BIDS datasets, version-controlled using git-annex.
It is locked behind a VPN because much of our data is under medical ethics protections, and needs to be kept off the general internet.
Connecting to the web interface#
You can use the web interface to:
view our list of datasets,
browse/preview the content of each dataset,
create and review pull requests,
update your user settings, including your registered SSH keys,
(if you are an admin) manage users and repositories.
How to connect:
If you’re off-campus: first connect to the VPN.
In your web browser, go to https://data.neuro.polymtl.ca/.
If this takes a long time and/or times out, it’s probably because you’re not on-campus and not on the VPN. Go back to Step 1.
If it’s the first time you visit this URL, you will probably get a security warning about the self-signed HTTPS certificate we’re using. You may have to add a security exception in your browser.
Note that there’s a language selector (English / français) at the bottom right of every page.
Click “Sign In” at the top right of the page.
The username and password should be the same as the ones you normally use to connect to lab computers (that is, your GRAMES / GE account).
If it’s your first time using the web interface, you may want to start by changing some of your settings.
Initial setup#
While you’re logged in to the web interface:
(Optional) You may want to change the default language between French and English.
Click your user icon at the top right of any page.
Select “Configuration” or “Settings” in the menu that unrolls.
Select “Apparence” or “Appearance” in the left menu bar.
Update the “Langue” or “Language” selection.
Click “Modifier la langue” or “Update Language”.
(Optional) You may want to change your user icon, instead of using the auto-generated abstract art.
(Recommended) Set up command-line access with an SSH key. (This needs to be done once for each computer you use.)
Get your SSH key from the terminal:
Check whether you already have an SSH key:
ls ~/.ssh/id_ed25519.pubIf the above file doesn’t exist, create it with this command:
ssh-keygen -t ed25519
Display the public part of your SSH key:
cat ~/.ssh/id_ed25519.pubIt should be a single line of text that looks something like this:
ssh-ed25519 AAAAC3NzaC1lZDI1NTE5AAAAIEWpqMuw5ifj87tdl12x5+LJ3uqHdfFQmoVQKsDLjKYG your.user.name@some.computer.name
Put the SSH key in the web interface:
Click your user icon at the top right of any page.
Select “Settings” in the menu that unrolls.
Select “SSH / GPG Keys” in the left menu bar.
To the right of the heading “Manage SSH Keys”, click “Add Key”.
Paste the contents of the file
~/.ssh/id_ed25519.pubinto the “Content” box.Click “Add Key” below.
Test your SSH key from the terminal with the command:
ssh git@data.neuro.polymtl.caIt might ask for the passphrase for your key
~/.ssh/id_ed25519.pub. It should output something like this:PTY allocation request failed Hi there, "$USER"! You've successfully authenticated with the key named "$EMAIL", but Gitea does not provide shell access. If this is unexpected, please log in with password and setup Gitea under another user. Shared connection to data.neuro.polymtl.ca closed.
If it asks for a password for
git@data.neuro.polymtl.ca, or the output ends with this, then it didn’t work and you should ask for help:... git@data.neuro.polymtl.ca: Permission denied (publickey,password).
(Recommended) Make sure you have
gitandgit-annexinstalled on your computer. Seegit-annexinstallation.
Listing the available datasets#
To view the existing repositories, connect to the web interface and use the “Explore” tab, which is linked from the top of every page. Keep in mind that there are multiple pages, so either use the search box or click “Next” if you’re looking for a specific repository or username.
If you’re a lab member and you don’t see any datasets, it’s possible that you weren’t added to the “Lab-members” team during your onboarding. If that’s the case, ask an admin to add you.
Downloading a dataset#
If you want to run git commands from the command-line (clone, pull, push, etc.):
If you’re off-campus: first connect to the VPN.
To make a local clone, replace
"$REPO"with the actual repository name in the following commands:git clone git@data.neuro.polymtl.ca:datasets/"$REPO" cd "$REPO" git annex init git annex dead here git annex get
If the
clonecommand fails, it’s possible that you need to tell the server about your computer’s SSH public key. See the section on doing the initial setup.All other
gitcommands should work normally.
Getting changes from the server#
If you have already cloned a repository and would like to get the latest version:
Make sure you’re on the right branch, and all your changes are saved, and you have a clean worktree. The command
git statusshould say:On branch "$BRANCH" ... nothing to commit, working tree clean
Run the command:
git annex pull
If your version of
git-annexis older, you may need to use this command instead:git annex sync --content --no-push
Getting write access to a repository#
By default, all lab members have read access to all repositories, so you can clone repositories and pull changes from the server. If you want to push changes to the server, you will need write access to the repository in question.
To get write access to a repository, ask one of the current admins. They will need to use the web interface, go to the repository’s “Settings” tab, and add your username to the list of “Collaborators”.
Creating a new repository#
New repositories on https://data.neuro.polymtl.ca/ have to be created by one of the current admins, following the instructions in the admin guide. To ask for a new repository, first pick a name which follows the lab’s naming convention, then open a Github issue in neuropoly/data-management.
Opening an issue#
If you’re working with a dataset, and you notice that something is wrong, or something could be better, consider opening an issue!
Since we sometimes want to discuss issues with people outside the lab, we use Github issues in neuropoly/data-management, which is publicly visible to the whole internet. Open an issue there, and avoid putting private information there (but you can include links to https://data.neuro.polymtl.ca/).
Making a pull request#
If you want to modify a dataset, you should make a pull request, which can then be reviewed and merged into the master branch.
First make sure you have a local clone of the repo, and that it’s up to date.
Create a new branch for your work, starting from the current
masterbranch. If your initials arexyzand you want to work onsome-topic, your branch should be calledxyz/some-topic. From inside your local clone of the repo, use the command:git checkout -b xyz/some-topic master
If you are pushing data for the first time, and you did not run any
git annexcommand, please run a command likegit annex dead herebefore doing the next steps.Make the changes you want to the files in the repo, then save the changes in a commit (or several commits). You can use the commands:
git add . git commit
For the previous steps, only read access was needed. For the following steps, you will need write access.
To push the changes to the server (both the changes in your branch
xyz/some-topicand in the special branchgit-annex), you can use the command:git annex push --all
If your version of
git-annexis older, you may need to use this command instead:git annex sync --all --content
Then you can run BIDS validator to check if the modifications are in line with the BIDS standards. It is already installed on NeuroPoly stations. When inside the dataset you can run:
bids-validator .On the web interface https://data.neuro.polymtl.ca/, open a pull request:
Go the the repository’s page.
Click on the “Pull Requests” tab.
Click the “New Pull Request” button.
Leave the dropdown menu that says “merge into: datasets:master” as it is.
Select your branch
datasets:xyz/some-topicin the “pull from:” dropdown menu. A preview of your changes should appear below.Click the “New Pull Request” button that appeared below.
Enter a title and a description of your changes, along with any relevant context, in the text boxes that appeared.
Click “Create Pull Request”.
Once the pull request has been reviewed (or if you have admin powers), select “Create merge commit” to finish.
Getting help#
If you need help with anything related to https://data.neuro.polymtl.ca/, your best bet is to post a question on the #database_mri Slack channel.
The usual server admins are:
mathieu.guay-paquet@polymtl.ca
emma.lichtenstein@polymtl.ca
In case of emergency, these people also have admin access:
eva.alonso-ortiz@polymtl.ca
jcohen@polymtl.ca
joshua.newton@polymtl.ca
mathieu.boudreau@polymtl.ca
nathan.gorvett@polymtl.ca