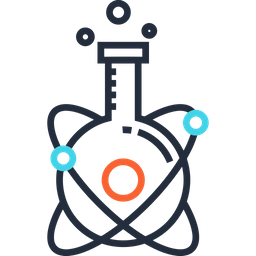VirtualBox#
Import a .ova file #
If you have a Virtual Machine (VM) that has a .ova extension here’s what to do to use it with Virtualbox
Install virtualbox https://www.virtualbox.org/wiki/Downloads
Open Virtualbox, then go to file –> Import appliance –> Open appliance and select your .ova file
Then click Continue then Import
It may take several minutes to import
Once it’s done just select your machine and click on Show to run it
Create a Virtual Machine (VM) with Debian #
To create a Virtual Machine with Debian, you can follow this excellent tutorial: http://www.brianlinkletter.com/installing-debian-linux-in-a-virtualbox-virtual-machine/.
RAM
Don’t give to your VM more than the half of your system RAM. You need to keep memory for your own system.
Reduce the size of the VM #
Run defrag in the guest (Windows only)
Nullify free space:
With a Linux Guest run this:
sudo dd if=/dev/zero of=/bigemptyfile bs=4096k
sudo rm -rf /bigemptyfile
With a Windows Guest, download SDelete and run this:
sdelete –z
Shutdown the guest VM
Now run VBoxManage’s modifyhd command with the –compact option:
With a Linux Host run this:
vboxmanage modifyhd /path/to/thedisk.vdi --compact
With a Windows Host run this:
VBoxManage.exe modifyhd c:\path\to\thedisk.vdi --compact
With a Mac Host run this:
VBoxManage modifyhd /path/to/thedisk.vdi --compact
This reduces the vdi size.
Source:
Install guest additions #
Ubuntu 14.04 #
sudo apt-get update
sudo apt-get install virtualbox-guest-additions-iso
Once installed, click on Devices > Insert Guest Additions CD Image…, then reload VM.